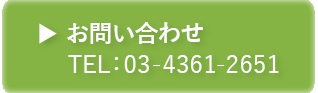m3.com学会研究会では、医療従事者の皆さまに役立つ情報をメールマガジンで配信しています。

☆3ステップでレベルアップ☆
見やすいメニュー表示をしよう
m3.com学会研究会のホームページは、
管理者の方が自由にメニューの文言・並び順を設定できる仕組みになっています。
ホームページのメニューは、初めて来訪した人が
「このホームページには、どんな情報があるか」をひと目で判断する重要な要素です。
誰が読んでも分かる言葉を使うこと
メニューの文言は、管理画面の「メニュー管理」から編集を行うことができます。
デフォルトでは「イベント」や「症例」、「研究」になっていますが、ホームページ上の表記は管理者が自由に変更することが可能です。
このとき、「誰が見ても。情報の中身が分かること」を意識してメニューの編集を行うことを心がけてください。
「イベント」や「研修会」、「セミナー情報」などであれば、その先には「イベントのスケジュール」があることがわかります。
難しい言葉を使わず、リンク先の情報に合わせて「できるだけ端的な表現」を心がけてみましょう。
トップページを変更して、伝えたい情報を最初に見せる
ホームページのURLを入力したとき、最初に表示されるのがトップページです。
このページはホームページの顔。
トップページでは、ひと目でどのような情報を配信しているかを伝える必要があります。
m3.com学会研究会のホームページでは、サイト名とメニューは必ず表示されていますが、
連想させる画像などがある、イベントの情報がすぐに分かることで、訪問者にとってより便利なホームページになりますよ。
トップページの設定変更手順
トップページは管理者の希望するページを設定することができます。
Step.1 管理画面にログインし、「メニュー管理」を選択。
管理画面にログインし、上のメニューから「メニュー管理」を選択しましょう。
その後、「編集」を選択します。

Step.2 一番上のプルダウンから、トップページに指定したいページを選択。
選択したら、「確認」を選択します。
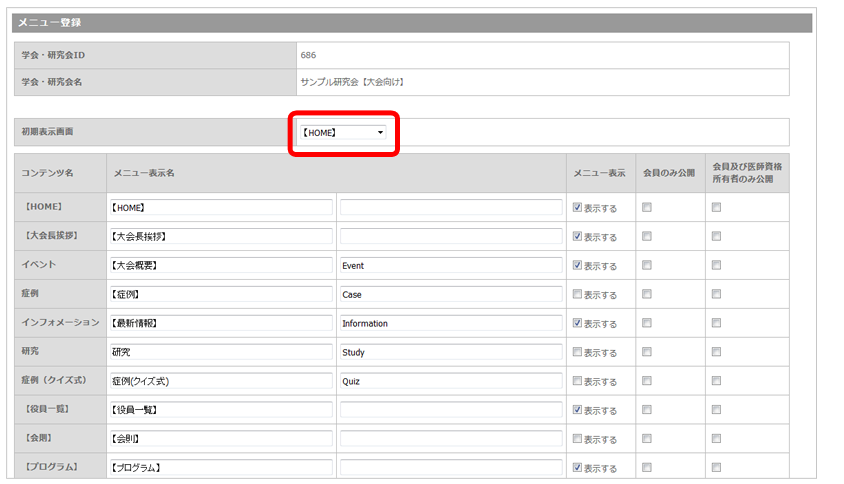
Step.3 「登録」ボタンを押して完了
画面が切り替わったら、画面の一番下に進み、「登録」ボタンを選択します。
これで変更作業は完了。
実際にホームページを見て、並び順を確認してください。
並び順は優先順位に沿って
メニューの並び順は、上から順番に「重要度」と比例させましょう。
例えばイベントやセミナーはできるだけ多くの人に「知ってもらう」ことが目的。
この場合、できるだけ上にイベントメニューを配置することで、来訪者の目に止まりやすくなります。
学会誌の更新が多く、学会誌を特に見てほしいという場合には、「学会誌」のメニューを上に配置する。
メニューの先にある情報の重要度、来訪者に見てほしい順番を明確にするだけで分かりやすいホームページになりますよ。
メニューの表示順の切り替え方
メニューの表示順の変え方をご紹介します。
Step.1 管理画面にログインし、「メニュー管理」を選択
管理画面にログインし、上のメニューから「メニュー管理」を選択しましょう。
その後、メニュー表示を変更したいホームページの「表示順変更」を選択します。
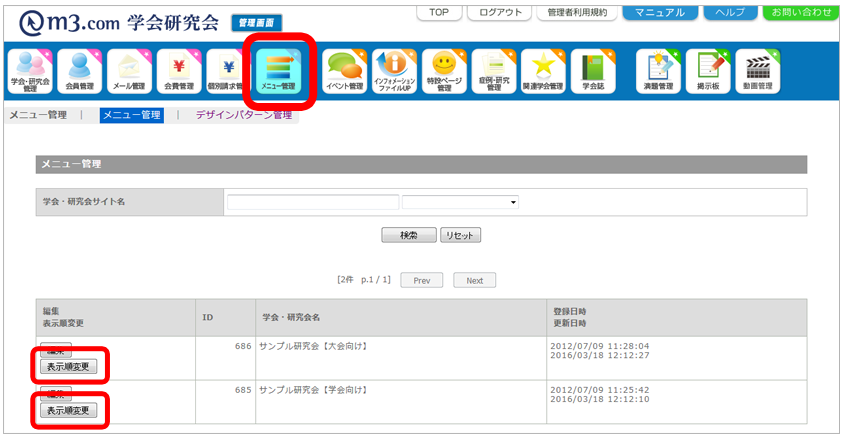
Step.2 移動させたいメニューを選択し、矢印ボタンで上下に移動させる。
移動させたい(上にしたいメニューや、下げたいメニュー)を選択して、上下のやじるしボタンをクリックします。
クリックする回数分、メニューが上に上がったり、下がったりします。
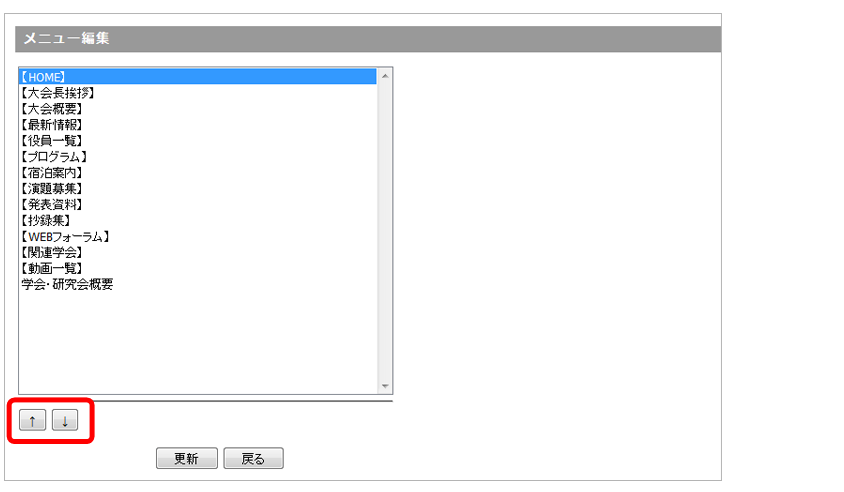
Step.3 「更新」ボタンを押して完了
画面下にある「更新」ボタンを選択します。
「更新されました」という画面に切り替わるので、「閉じる」を選択してメニューの並び替えは完了です。
実際にホームページを見て、並び順を確認してください。
メニューの表示と非表示を切り替えよう
利用しないメニューは、非表示にすることができます。
更新しないページがある場合には、そのページは非表示にすることも検討してみてください。
メニューの表示・非表示の切り替え方
Step.1 管理画面から、「メニュー管理」を選択
管理画面にログインし、上のメニューから「メニュー管理」を選択しましょう。
その後、メニュー表示を変更したいホームページの「編集」を選択します。

Step.2 メニューの「表示する」のチェックボックスを確認
ホームページ上に反映され、表示されているメニューは、右側の「メニュー表示」のチェックボックスにチェックが入っています。
表示の必要のないページは、このチェックを外してください。
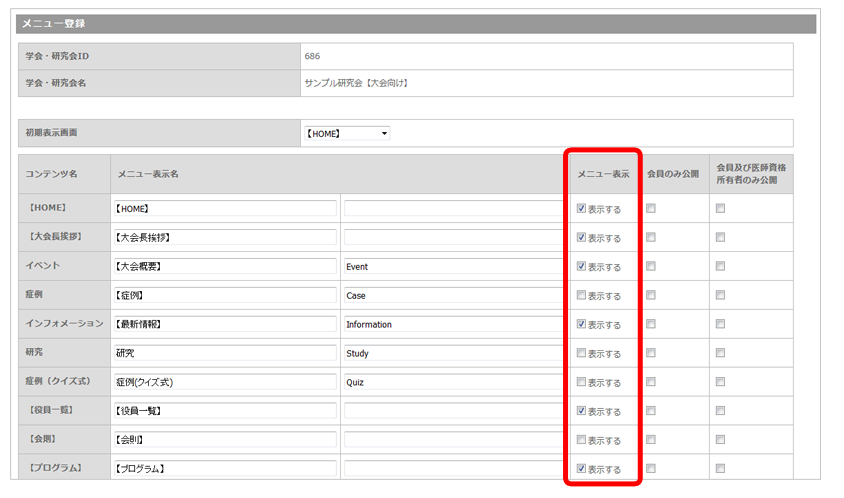
Step.3 画面下の確認を選択。「登録」で完了!
メニュー表示の設定が終わったら、そのまま画面を下にスクロールします。
「確認」を選択します。
画面が切り替わるので、メニュー表示設定を確認し、間違いがなければ「登録」を選択してください。
これで、メニュー表示の設定は完了です。
まとめ
メニューの並び順、表示方法についてご紹介しましたがいかがでしたか?
ホームページのメニューは、お店の商品の並び順と同じです。
できるだけ見てほしいものを上に、目立つ場所に、わかり易い言葉で配置するだけで
訪問者の目につきやすくなります。
マニュアル・ヘルプをリニューアルしました!
今までよりも分かりやすく、使いやすいページになっています。
お電話やメールでお問合わせを頂く前に、まずは
マニュアル
・
ヘルプ
のご確認をお願いします。