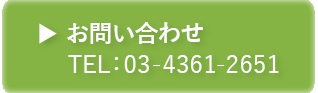m3.com学会研究会では、医療従事者の皆さまに役立つ情報をメールマガジンで配信しています。

☆分かりやすい3ステップ☆
セミナーや学術大会のプログラムをアップロードしよう
セミナーや学術大会で利用する講演プログラム。
どのような先生が何時から、どのような演題で講演を行うかを伝える、欠かせないアイテムです。
このプログラム、ホームページにアップロードすることができることを知っていますか?
ワードやパワーポイントなど、ファイルのアップロード方法をご紹介します。
演題募集要項やプログラム、来訪者に届けたい情報がカンタンに届く
ファイルアップロードを行う最大のメリットは、来訪者にとってほしい情報が、分かりやすく手に入ること。
そして、管理者にも大きな負担なく、情報を知らせることができること。
この2つです。
細かい情報をホームページにアップロードする場合、特設ページにHTMLなどを打ち込む方法もあります。
しかし、特設ページではHTMLやCSSなどの専門知識を必要とすることから、
PCが苦手な管理者の方にはハードルが高いのも事実…。
手元にあるファイルを利用することをオススメします。
対応しているファイルは6種類!画像でもPDFでも、手元にあるファイルで案内ができる
アップロードに対応しているのは
1. pdfファイル
2. ワードファイル
3. エクセルファイル
4. パワーポイントファイル
5. 画像ファイル(jpg/png)
6. zipファイル
プログラムなどの場合、印刷に適した「PDFファイル」でアップロードすることをオススメします。
では、ファイルアップロードの手順を確認していきましょう。
Step.1 管理画面にログインし、インフォメーション/ファイルUPを選択
まずは管理画面にログインし、上にあるメニューバーの真ん中あたりにある、
「インフォメーション/ファイルUP」というボタンを選択します。
このページにも「ファイルをアップするには?」というマニュアルが掲載されているので、
手順を忘れてしまったら、「ファイルをアップするには?」を選択して、開いてください。
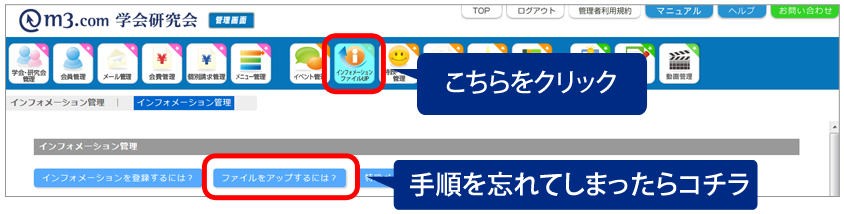
Step.2 インフォメーション登録を選択し必要事項を入力
インフォメーション登録を選択し、画像をアップロードしたい自分のサイトを選択します。
その後、ファイル名など必要な情報を入力し、「確認」を選択します。
画面が切り替わるので、「更新」を選択してください。ファイルアップロードは完了です。
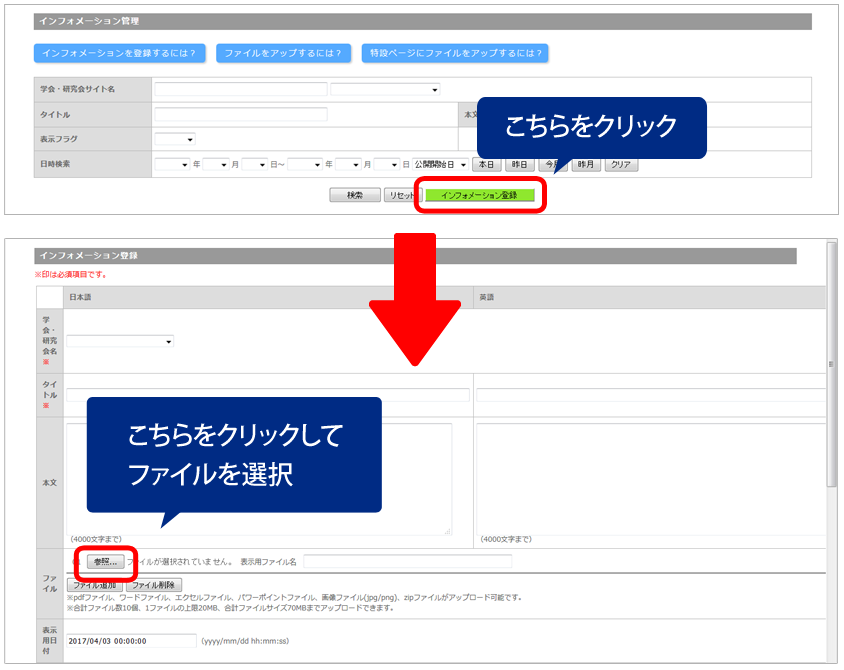
Step.3 トップページからインフォメーションページを確認して完了
ここまでの手順を終えたら、管理画面から「TOP」のタブを選択。
ホームページのURLが記載されている管理画面トップページに移動しますので、
自分のホームページのインフォメーションを確認しましょう。
選択したファイルがアップロードされていたら、成功です!
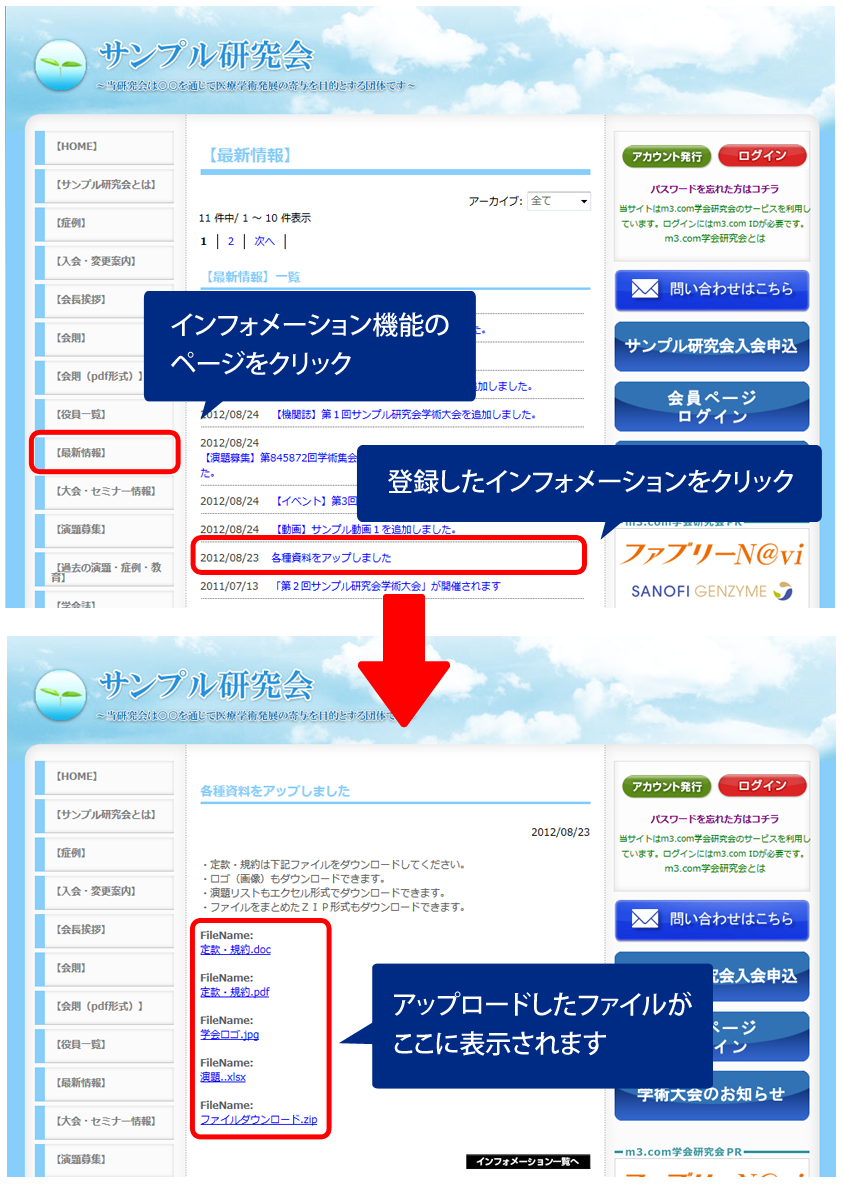
まとめ
ファイルアップロードの手順をご紹介しましたが、いかがでしたか?
セミナーや学術大会の詳細は、来訪者にとって非常に大切な情報です。
ファイルアップロード機能を利用して、来訪者に優しいホームページを目指してくださいね!
マニュアル・ヘルプをリニューアルしました!
今までよりも分かりやすく、使いやすいページになっています。
お電話やメールでお問合わせを頂く前に、まずは
マニュアル
・
ヘルプ
のご確認をお願いします。